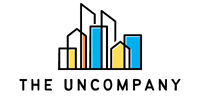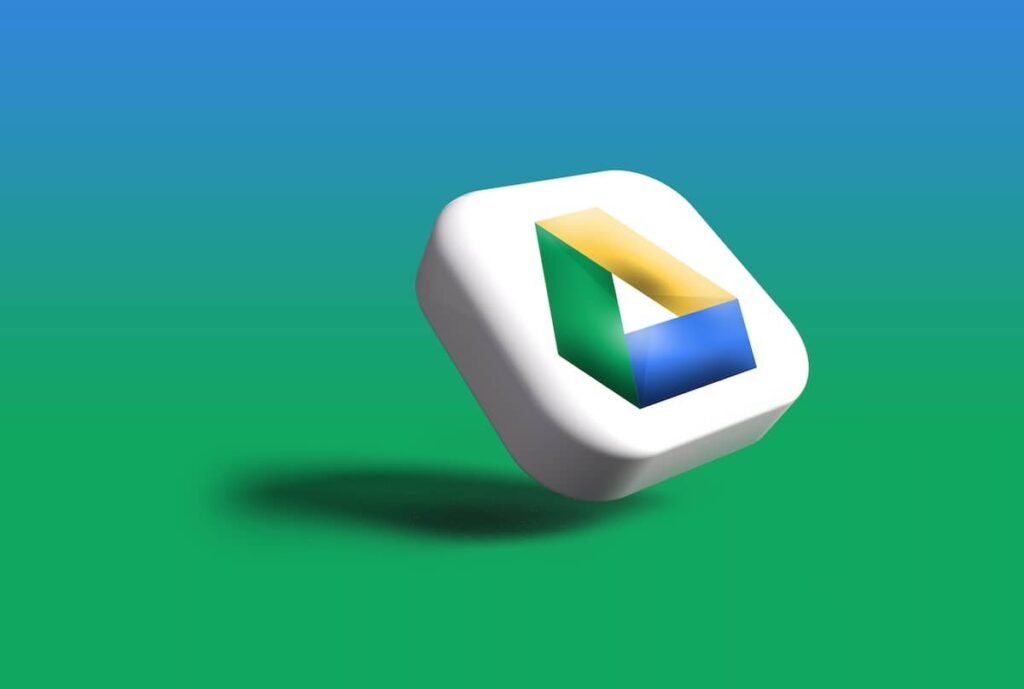The use of cloud-based tools is a common practice in today’s workplace. Google Drive, a part of the Google Workspace suite, is one such tool that empowers teams to collaborate, store, and share information efficiently. For that reason, it wouldn’t be a stretch to think that most teams are able to use Google Drive in an organized way. But honestly, many of them have a real struggle when it comes to organizing and sharing their files. Mastering Google Drive isn’t hard, but it requires a simple and clear plan that can be followed by all members of an organization.
Whether you’re a tech-savvy individual or someone who’s new to the world of digital collaboration, this guide aims to help people of different backgrounds understand how to work for an organization that uses Google Drive effectively.
Getting Started with Google Drive
Setting Up Your Google Account
Before you dive into Google Drive, you’ll of course need a Google Account. Google Drive will be available for any google account, whether it’s a personal account, or a business account.
If you don’t have one, you’ll need to create one. For an organization, your team will probably create one for you.
Mastering Google Drive – Understanding the Basics
Google Drive is essentially your online file storage system. Files are organized into folders, which can be shared with colleagues for collaboration.
The more important part is determining how to organize the folder/file structure. For example, if I have a small business and I’ll be using Google Drive to store folders & files, I’ll probably create a main team or business folder. Within that folder, I’ll probably create folders that will only be shared with management, and others that will be used by most team members. Each folder can then be shared accordingly, with the teams that will be working in them. One nice thing about granting access to a Google Drive folder is that downstream files will be shared with the same people.
Navigating Google Drive
The Google Drive Dashboard
Upon logging in, you’ll be greeted by the Google Drive dashboard. Here, you can see the files and folders under ‘My Drive’ as well as files and folders that are shared with you.
You can think of ‘My Drive’ as the documents folder in your computer. You’ll be able to create folders and files there, and you’ll be able to share them as well. However, if you’re a team member within an organization, you’ll probably be granted access to a main team folder. You can ‘star’ the team folder, so it shows up in your ‘Starred’ section within Google Drive. You’ll probably be asked to work within your team folder.
You can still create folders and files within ‘My Drive’ but I would use that section for files that wouldn’t be stored in the main team folder. For example, files where you’ll brainstorm ideas, or WIP items that can be moved to the team folder at a later time.
Ideally, your organization will establish a folder hierarchy in the main team folder that covers the basics, and can be improved over time.
Mastering Google Drive
The benefits of having your team know the difference between storing files in ‘My Drive’ and storing them in a shared team folder include:
- If you have an organized team folder, people will always know where to find files.
- Some might argue that you can add files to ‘My Drive’ and share them with the team. And while that’s true, the team would need to keep track of either the link to the file, or the title, so they can search for it within Google Drive.
- If files are added to shared team folders with a clear structure, they can search the hierarchy for what they need.
- Your team will know to which files to add in ‘My Drive’ and which ones should go in the shared team folders.
- If a team member leaves, or is out on vacation, the team member who takes over can easily find files associated with the tasks they’ll be taking over.
Creating and Organizing Folders
To keep your files tidy, create folders for different projects or purposes. Organize them into a hierarchical structure that makes sense for you and your team. This will of course depend on the nature of the business.
For example:
- Main Business Folder
- Team/HR subfolder (shared only with management)
- Payroll subfolder (shared only with management)
- Processes subfolder (shared with all team members)
- Template subfolder (shared with all team members)
- Engineering Team subfolder (shared with the engineering team & management)
The above is only an example of course. But the idea is to have a main business folder, managed by the business owner, and to create a downstream hierarchy that can be developed as the team grows. All while managing access as needed.
Uploading and Managing Files
Uploading Files
To add files to Google Drive, click the ‘+ New’ button, then select ‘File upload’ or ‘Folder upload.’ Follow the prompts to upload your content.
File Formats
Google Drive supports a wide variety of file formats, from documents and spreadsheets to images and videos. You can even preview many of these formats without the need to open an external application.
Once you add non-Google Drive files, at least for Excel and PowerPoint, you’ll be able to open them with Google Sheets and Google Slides. This will create a version of the files in these applications that you can later edit, share, and/or download.
You can also open and edit them while staying within the Excel & PowerPoint formats.
Collaborating with Google Drive
Sharing Files and Folders
One of Google Drive’s most powerful features is its collaboration capabilities. To share a file or folder, right-click it, select ‘Share,’ and enter the email addresses of the collaborators.
Real-Time Editing
Google Docs, Sheets, and Slides are built right into Google Drive. These applications allow real-time collaboration on documents, spreadsheets, and presentations.
Version History and Revision Control
Version History
Google Drive automatically saves previous versions of your files. To access them, right-click a file and select ‘Version history.’
Revision Control
This feature enables you to revert to previous versions of a file, which is handy when changes need to be undone or compared.
Advanced Features
Offline Access
Google Drive offers an offline mode, allowing you to access and edit your files even without an internet connection. Set this up to ensure continuous productivity.
Google Drive Apps
Discover and use third-party apps that integrate with Google Drive to enhance its functionality. Apps like Trello, Slack, and Canva can improve your workflow.
Mobile Usage
Google Drive Mobile App
Google Drive is accessible on mobile devices through its app. Download it from your device’s app store to have your files at your fingertips, no matter where you are.
Security and Privacy
Permissions
Manage file and folder access carefully to ensure that only authorized individuals can view or edit your content.
Two-Factor Authentication (2FA)
Enable 2FA for an added layer of security for your Google Account.
Troubleshooting and FAQs
Common Issues and FAQs
Google offers resources to learn how to resolve common problems like file syncing errors and sharing issues. You can also search their FAQs to find answers to questions about Google Drive’s features and functionality.
Conclusion
Google Drive is a versatile tool that can empower teams from all backgrounds to collaborate more effectively and securely. By understanding the basics and gradually exploring its advanced features, mastering Google Drive is easy. You can become a proficient user and contribute to your organization’s success. Whether you’re an experienced tech enthusiast or new to digital collaboration, Google Drive can be a valuable asset in your professional toolkit.
At The Uncompany, we can help teams to establish this type of folder hierarchy. And we can help establish a tailored process for the team to use as a guide. That way current team members can contribute, and new ones can understand where things are, and how they’ll be contributing to an existing structure.
If you’d like to know more about how we can help, please visit our services page and contact us with any questions you might have.